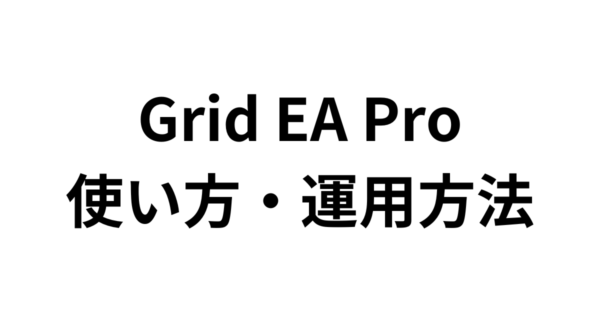この記事ではTradeviewでのデモ口座の作り方・開設方法・使用ルールを解説していきます。
Tradeviewデモ口座の使用ルール・注意点
デモ口座開設は専用の開設フォームから行う
Tradeviewのデモ口座開設は、以下の専用フォームからおこないます。
XM・AXIORYと違ってFXプラットフォームごとに開設フォームが独立しています。


デモ口座の有効期限は90日間
Tradeviewデモ口座の有効期限は3カ月(90日間)となります。
期限を過ぎたらデモ口座は消滅するので、また新しくデモ口座開設フォームから作り直しましょう。
MT4/MT5デモ口座はILC口座のみ(Xレバレッジ口座は非対応)
MT4/MT5デモ口座の口座タイプはILC口座のみです。Xレバレッジ口座は開設できません。

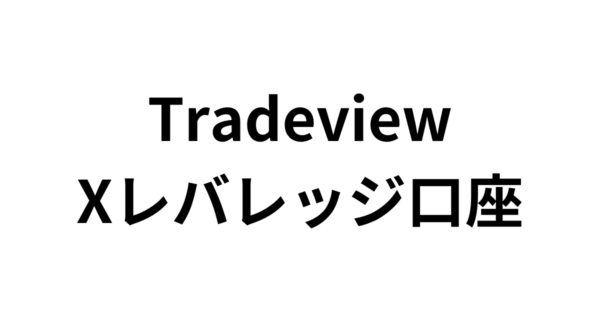
デモ口座のILC口座はレバレッジ400倍で設定できますが、リアルILC口座の最大レバレッジは200倍で、最小ロットも0.1ロットとなります。ILC口座はデモとリアルで取引環境が異なるので気をつけましょう。
デモ口座の残高調整はできない
Tradeviewのデモ口座は残高調整ができません。例えば資金10,000ドルで設定した場合、後から1,000ドルや100,000ドルに調整できないわけですね。
MT4/MT5にはプラットフォーム内部での口座残高を調整する機能はありません。デモ口座で残高調整をしたいなら、XM・AXIORYのデモ口座を使いましょう。
XMはサポートデスクに連絡すればデモ口座残高を調整できますし、AXIORYなら会員ページの入出金でデモ口座残高を調整できます。


またTradeviewで残高調整できないのはMT4/MT5のデモ口座であって、cTraderのデモ口座ならプラットフォーム内部の「入金・出金」で残高調整できます。
デモ口座の残高を何度も調整する必要があるなら、cTraderのデモ口座を使いましょう。

デモ口座の開設数に制限なし
Tradeviewではデモ口座の開設数に制限はありません。10口座でも100口座でも好きなだけ開設できます。
ただあまりたくさん開設してもメールボックスが口座開設完了メールで埋まってしまいますし、口座番号やパスワードの管理も煩雑になります。
またTradeviewでは会員ページでデモ口座を管理できません。
MT4/MT5のデモ口座をたくさん作るなら、AXIORYのデモ口座の方がおすすめ。会員ページ(MyAxiory)で複数のデモ口座を管理できます。

デモ口座の有効証拠金は1万通貨から100万通貨
Tradeviewデモ口座の有効証拠金は1万通貨から100万通貨までです。
任意の通貨量を入力できるのではなく、以下の5つの中から選択します。
- 10,000通貨
- 50,000通貨
- 100,000通貨
- 500,000通貨
- 1,000,000通貨
例えば円口座なら10,000通貨=10,000円となり、1,000,000通貨=1,000,000円となります。同様にドル口座なら10,000通貨=10,000ドルとなり、1,000,000通貨=1,000,000ドルとなります。
有効証拠金の目安は1,000,000円あるいは10,000ドルにします。海外FXはレバレッジが高く資本効率が高いため、資金100万円でも十分に大きな利益を狙えます。
むしろ海外FXブローカーは完全信託保全がなく日本の法律で規制下にないため、資金1,000万円以上入れるのは危険です。
Tradeviewではデモ口座の有効証拠金を一度決めるとサポートデスク・会員ページで調整できなくなります。しかしcTraderデモ口座なら内部の「入金・出金」で残高調整できます。

Tradeviewデモ口座の開設方法
手順1:Tradeviewの「デモ口座開設」にアクセスする
まずはTradeview公式サイトにアクセスします。
MT4デモ口座を開設する場合は、画面上にある「デモ口座開設」あるい 少し下にスクロールしたところにある「無料デモ口座開設」ボタンをクリックします。
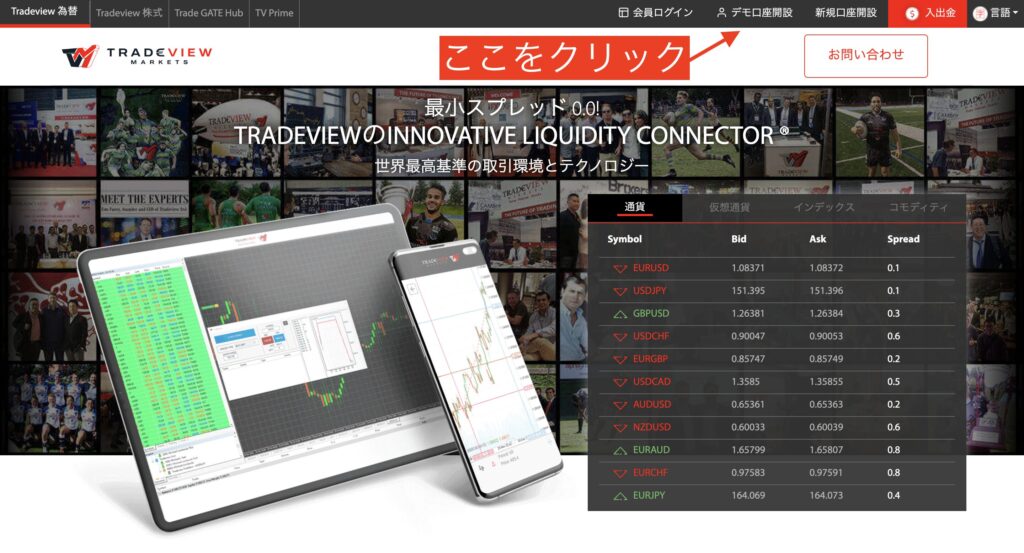
あるいはMT4デモ口座開設ページに直接アクセスします。
MT5デモ口座・cTraderデモ口座を開設する場合は、さらに下にスクロールしたところにあるFXプラットフォーム画面から「デモ口座開設」の赤いボタンをクリックします。
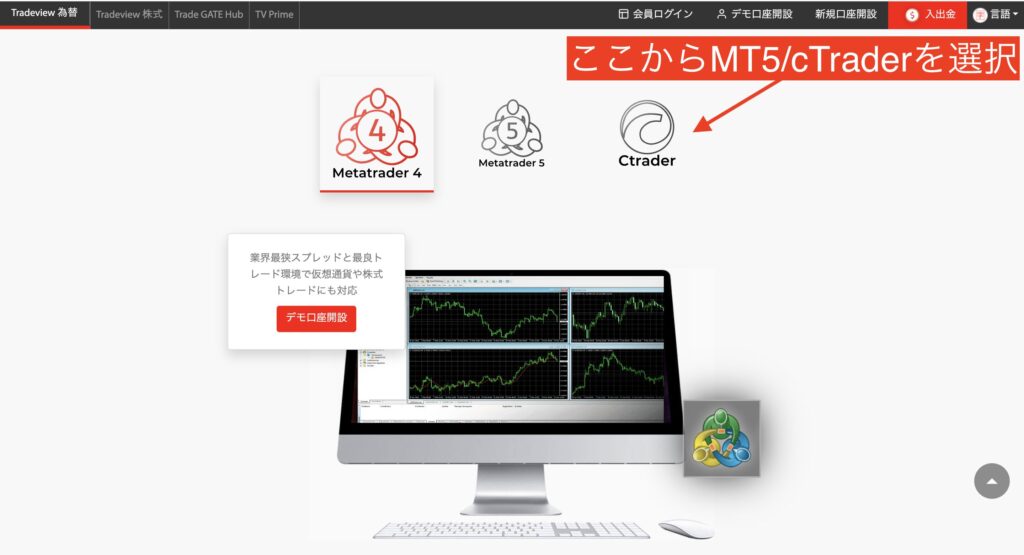
あるいはTradeviewのMT5デモ口座開設フォーム・cTraderデモ口座開設フォームに直接アクセスします。
手順2:デモ口座開設ページで手続きをする
デモ口座開設ページに移動したら入力フォームを埋めていきます。
- 名 (ローマ字)
- 姓 (ローマ字)
- 電話番号
- Eメールアドレス
- レバレッジ:1倍から400倍
- Group:現在はILC口座のみ
- 通貨(=取引口座の通貨):USD・EUR・JPY・GBP
- 資金(=デモ口座の残高):1万(円/ドル)から100万(円/ドル)まで
必要事項を入力したら「送信する」ボタンをクリックして、デモ口座の開設手続きを完了させます。
手順3:口座開設メールを確認する
デモ口座の開設手続きが完了したら、Tradeviewからデモ口座開設完了メールが届きます。
デモ口座にログインするには、以下の情報が必要となります。メールで確認しましょう。
- 口座アカウント番号
- ログインパスワード
- サーバー名:Tradeview-Markets Demoなど(MT4/MT5のみ)
口座開設完了メールが届かなかった場合は、迷惑メールフォルダに振り分けられていないか確認するか、もう一度開設手続きをしましょう。
それでもダメな場合はTradeviewサポートデスクに問い合わせてトラブルシューティングします。
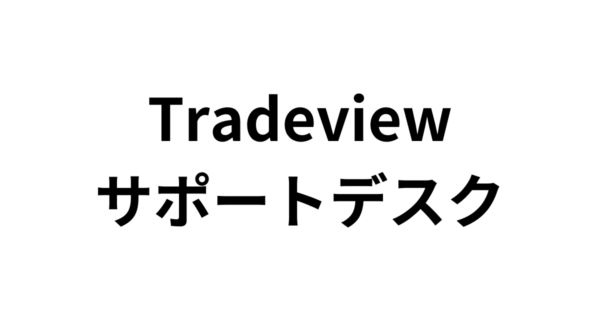
手順4:FXプラットフォームからデモ口座にログインする
次はTradeviewのFXプラットフォームにアクセスし、MT4/MT5/cTraderをダウンロード・インストールして、口座ログインします。



デモ口座ログインに必要な情報はこちら。
- 口座アカウント番号
- ログインパスワード
- サーバー名:Tradeview-Markets Demoなど(MT4/MT5のみ)
これらの情報はデモ口座を開設した後に送られてくる口座開設完了メールに記載されています。
口座ログインできないときの対処法はこちら。

記事はXMのリアル口座についてですが、Tradeviewのデモ口座でも対処法はほぼ同じです。