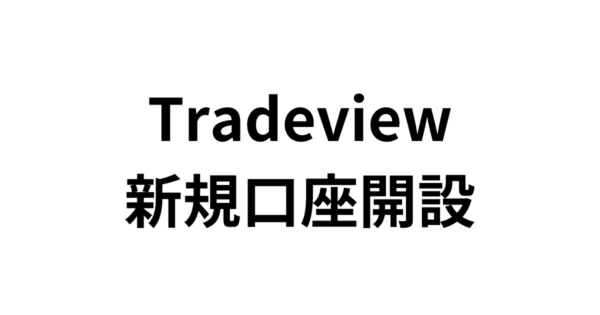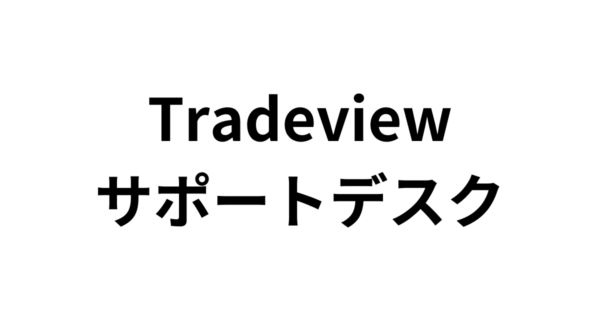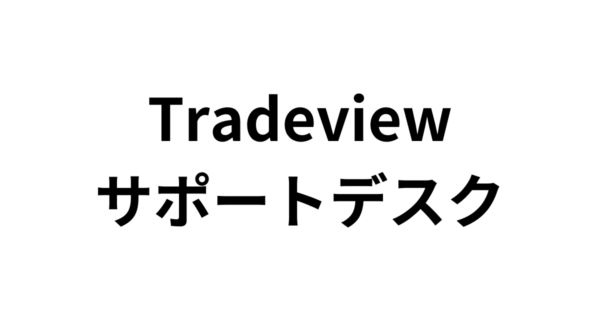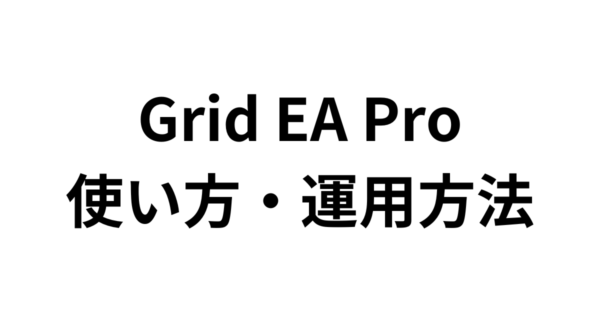この記事ではTradeview MT4の使い方・ダウンロード方法を解説していきます。
Tradeview公式サイトはこちら
目次
Tradeview MT4の使い方・ダウンロード方法
手順1:TradeviewでMT4口座を開設する
TradeviewでMT4を利用するには、MT4口座が必要です。
リアル口座の開設は、Tradeviewの新規口座開設ページから行えます。
あわせて読みたい
Tradeview 新規口座開設のやり方・登録方法・必要提出書類
この記事ではTradeviewでの新規口座開設のやり方、必要書類、口座開設後やることを解説していきます。 Tradeview公式サイトはこちら Tradeview新規口座開設のやり方・登…
デモ口座の開設は、TradeviewのMT4 デモ口座開設ページから行えます。
あわせて読みたい
Tradeview デモ口座の作り方・開設方法・有効期限
この記事ではTradeviewでのデモ口座の作り方・開設方法・使用ルールを解説していきます。 Tradeview公式サイトはこちら Tradeviewデモ口座の使用ルール・注意点 デモ口…
Tradeview公式サイトはこちら
手順2:TradeviewでMT4をダウンロード・インストールする
MT4口座の開設ができたら、TradeviewのMT4ページにアクセスし、お手持ちのデバイスにMT4をダウンロードします。
ダウンロード方法はお手持ちのデバイス・OSによって異なります。
- WindowsOS:ソフトウェア版MT4をダウンロード・インストール
- macOS:非対応(MT5/cTraderで代用する)
- スマホ・タブレット:App Store・Google PlayでMT4アプリをダウンロード
TradeviewはMT4ウェブトレーダーに対応していません。macOSでFX取引したいならWebブラウザ版MT5/cTraderを使いましょう。
Tradeview公式サイトはこちら
手順3:MT4で口座ログインする
MT4のダウンロード・インストールができたら、起動して口座ログインします。
口座ログインには以下の3つの情報が必要です。
- 口座アカウント番号
- ログインパスワード
- サーバー情報
これらの情報はTradeviewの口座開設完了メールに記載されています。忘れてしまった場合はメールボックスから再確認しましょう。
口座開設完了メールが見つからない、あるいは削除してしまった場合は、Tradeviewのサポートデスクに連絡して対応してもらいましょう。
あわせて読みたい
Tradeview サポートデスクの使い方・連絡方法・連絡先
この記事ではTradeviewサポートデスクの使い方、連絡方法、連絡先などを解説していきます。 Tradeview公式サイトはこちら Tradeviewサポートデスクへの連絡方法・連絡先…
Tradeview公式サイトはこちら
MT4にログインできない場合は?
MT4にログインできない場合、以下の原因が考えられます。
- 口座番号・パスワードの入力ミス(コピペ推奨)
- サーバーを間違えている
- 口座が休眠・凍結状態
- デモ口座の有効期限切れ
Tradeviewでは取引口座を長期間放置していると、口座休眠・口座凍結になることがあります。
あわせて読みたい
Tradeview 口座休眠/凍結ルール・口座維持手数料まとめ
この記事ではTradeviewの口座休眠・口座凍結・口座維持手数料を解説していきます。 Tradeview公式サイトはこちら Tradeviewの口座休眠ルール 口座残高ゼロのまま6ヶ月放…
入力情報が正しいのにログインできない場合は、Tradeviewのサポートデスクに連絡して原因を調査してもらいましょう。
あわせて読みたい
Tradeview サポートデスクの使い方・連絡方法・連絡先
この記事ではTradeviewサポートデスクの使い方、連絡方法、連絡先などを解説していきます。 Tradeview公式サイトはこちら Tradeviewサポートデスクへの連絡方法・連絡先…
Tradeview公式サイトはこちら
手順4:MT4で取引を始める
MT4口座のログインに成功したら、FX取引を始められるようになります。裁量トレードやEA自動売買をやってみましょう。
MT4口座で裁量トレードをするなら、スイングトレードがおすすめ。
トレンド相場ではピラミッディング、レンジ相場では逆張りナンピンと使い分けることで、FX初心者でもリスクリワードの高いトレードを実現できます。
あわせて読みたい
海外FX裁量トレードの始め方・高収益トレード手法まとめ
この記事では海外FXの裁量トレードの始め方、収益性の高いトレード手法を紹介していきます。 裁量トレードはQOL(生活の質)を損なうリスクがあります。兼業トレーダー…
MT4口座でEA自動売買をするなら、運用EAは「THE AUDCAD」タイプBがおすすめ。リスクリワードの高い単一ポジションEAで、Tradeview ILC口座でも運用しやすいです。
あわせて読みたい
Tradeview EA自動売買の始め方・やり方・おすすめEA
この記事ではTradeviewでのEA自動売買の始め方・おすすめEAを解説していきます。 Tradeview公式サイトはこちら Tradeview EA自動売買の始め方 手順1:TradeviewでMT4 IL…
あわせて読みたい
Tradeview ILC口座の特徴・おすすめ運用方法まとめ
この記事ではTradeview ILC口座の特徴・おすすめ運用方法を解説していきます。 Tradeview公式サイトはこちら Tradeview ILC口座の特徴 その1:スプレッドが非常に狭い I…
Tradeview公式サイトはこちら
注意点:TradeviewではMT4ウェブトレーダーが使えない
TradeviewではMT4ウェブトレーダーが利用できません。ウェブトレーダーはウェブブラウザ上でFX取引ができるツールです。
お手持ちのデバイスがmacOSなためWebブラウザ上でFX取引したいなら、MT5/cTraderを選びましょう。
あわせて読みたい
Tradeview MT5の使い方・始め方・ダウンロード・ログイン・取引方法
この記事ではTradeview MT5の使い方・ダウンロード方法を解説していきます。 Tradeview公式サイトはこちら Tradeview MT5の使い方・ダウンロード方法 手順1:Tradeview…
あわせて読みたい
Tradeview cTraderの使い方・始め方・ダウンロード・ログイン・取引方法
この記事ではTradeview cTraderの使い方・ダウンロード方法を解説していきます。 Tradeview公式サイトはこちら Tradeview cTraderの使い方・ダウンロード方法 手順1:Tr…
あるいはどうしてもMT4ウェブトレーダーを使いたいなら、対応ブローカーであるXM・AXIORYに切り替えましょう。
あわせて読みたい
XM レビュー・メリット・デメリット・おすすめ運用方法
この記事ではXMのレビュー・メリット・デメリット・おすすめ運用方法を解説していきます。 XM公式サイトはこちら XMの簡易レビュー XMの最大の特徴は、レバレッジ1000倍…
あわせて読みたい
AXIORY レビュー・メリット・デメリット・おすすめ運用方法
この記事ではAXIORYのレビュー・メリット・デメリット・おすすめ運用方法について解説していきます。 AXIORY公式サイトはこちら AXIORYの簡易レビュー AXIORYの最大の特…
Tradeview公式サイトはこちら